前回はJPEGの写真をじゃんじゃん、ページとして、貼っていく話をしました。
今回はもう少し、丁寧な方法を紹介します。
私がオススメするのは、パワーポイントを使って写真集を作成する方法です。
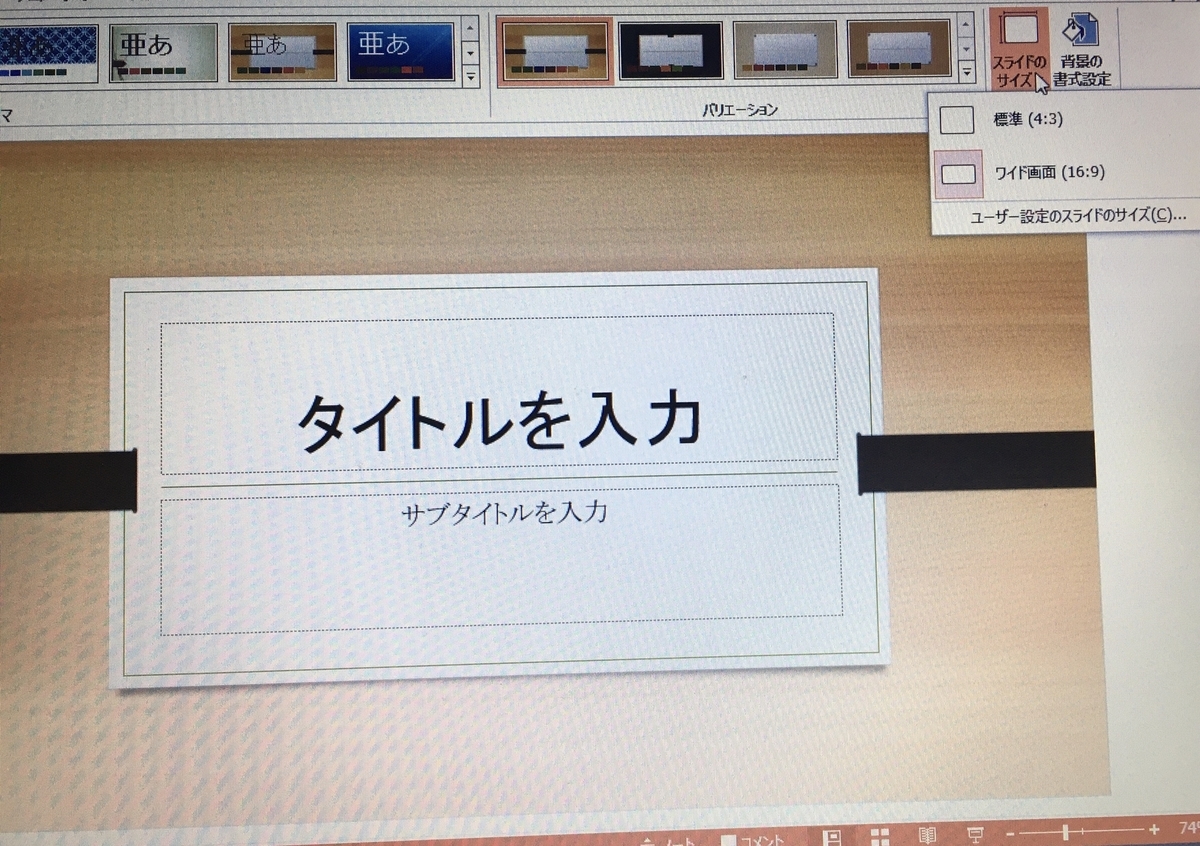
Kindleの雑誌サイズが、横置きなら1280×800(横×縦)ピクセル、縦置きなら800×1280ピクセルが基本になると思います。
パワーポイントの「スライドのサイズ」設定を1.6対1、もしくは1対1.6になるように設定します。(ペイント、Photoshopも可)
私は横置きで、幅67.7cm、高さ42.3cmとしました。
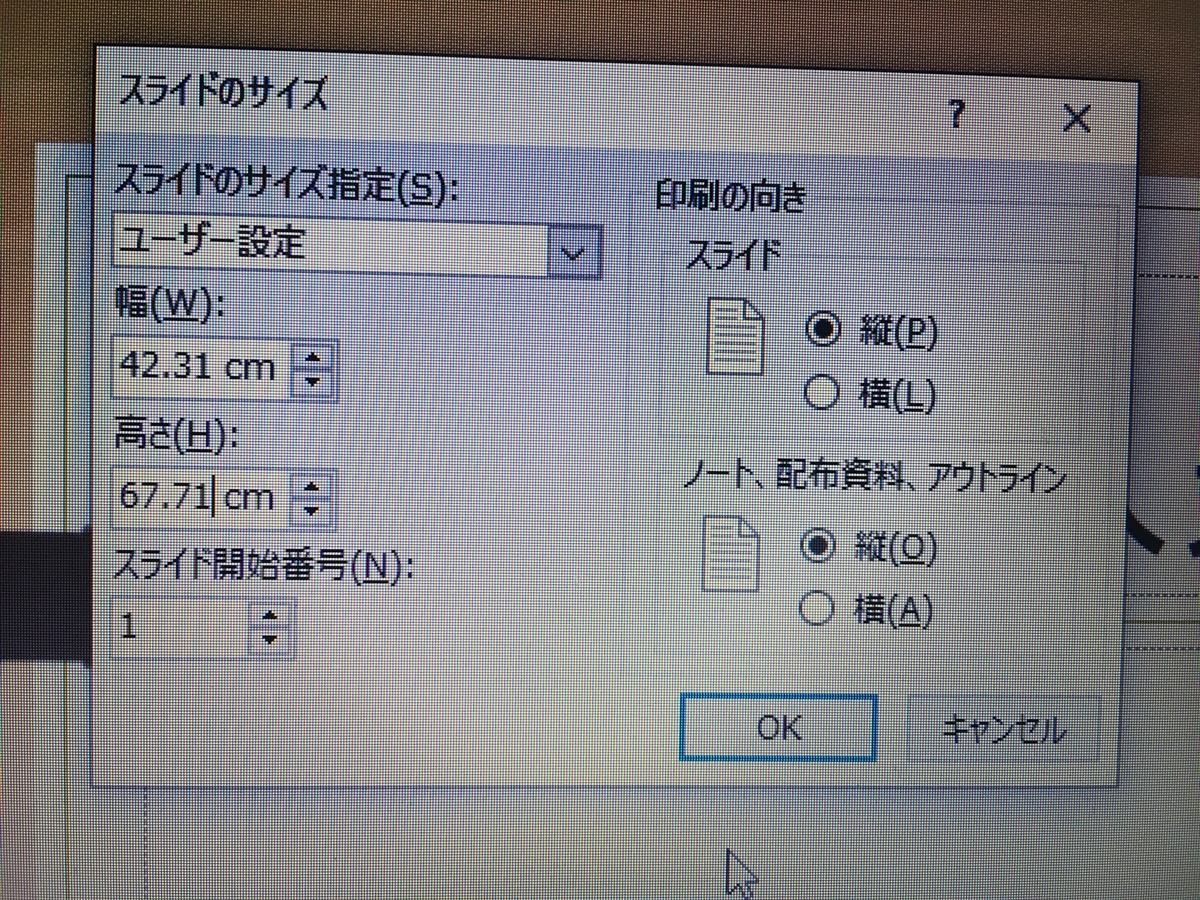
それからパワポに写真を貼っていきます。画像の「背面」「前面」の設定と、写真のトリミング程度ができれば、きれいに作れます。
表紙だけはJPEG(TIFFも可)で用意する必要があるので、表紙ができたらJPEG方式で保存しておきます。(これ重要)
画像は縮小して使った方がいいです。画像のデータ容量が大きいと、「配信コスト」がかさむからです。それは「ロイヤリティ」からマイナスされることになります。
(価格設定等は次回に触れます。)
今度は本文ページ内容のデータを、パワポで作ります。パワポではピクセル単位の設定ができないので、センチメートル単位でKindleのサイズに近い数値を入力します。
私は横置きで、幅35.2cm、高さ21.99cmとしました。
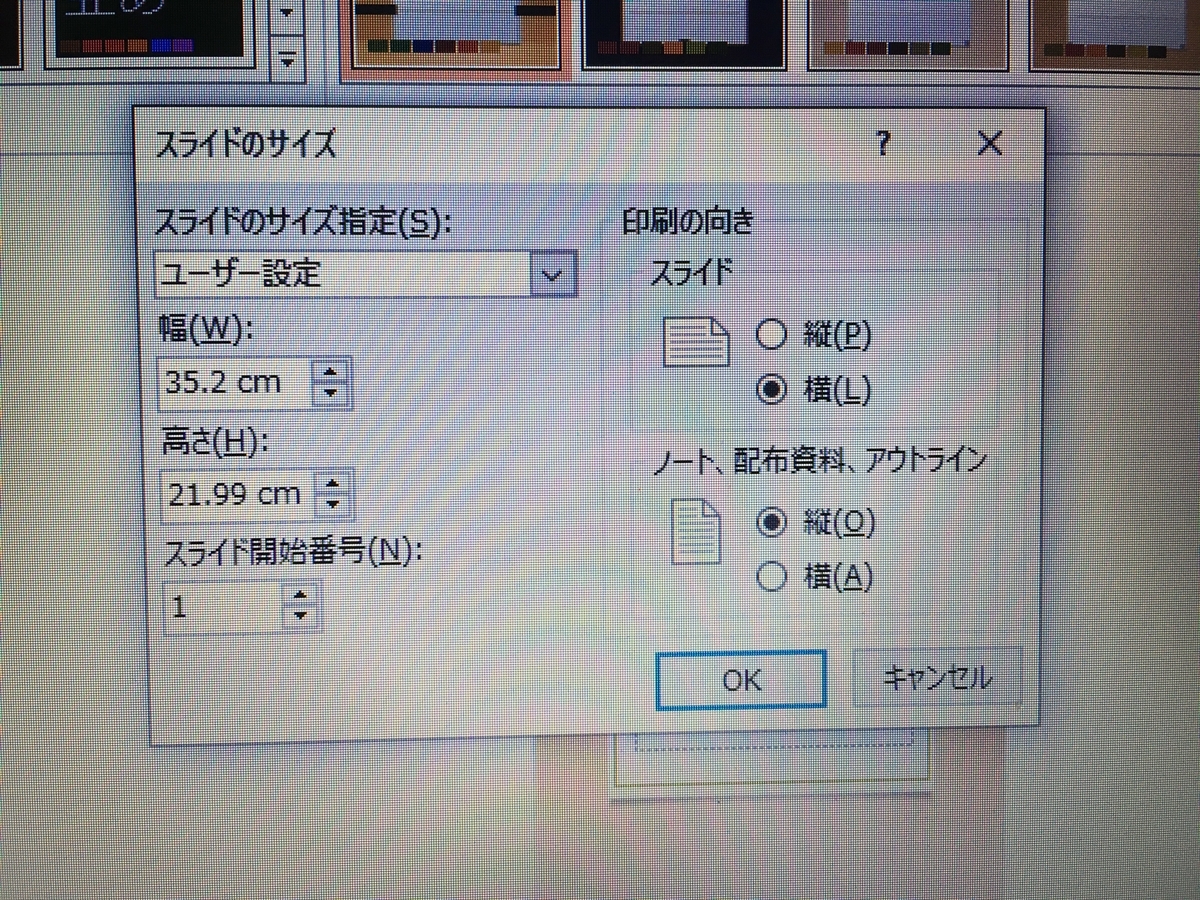
文字は、パワポですから、簡単に挿入できますし、ページの背景も選べます。また、新しいページの挿入もどんどんできますね。
ある程度完成したら、PDF形式で保存します。もちろん、後々の編集用にパワポの方も保存しておいてください。(PDFは言うまでもなく、編集できないので。)
PDF方式で保存しておいたページは、Kindle comic creatorで、なんと一気にページとして挿入できます!
Kindle comic creatorにデータをインポートする時に写真画像だと、一枚ずつ指定する必要がありますが、この方式だと一気にインポートできるうえ、パワポで編集が容易です。
なお、『写真集 珠玉のヒスイ旦那翡翠』テスト版は、『キンドル アマゾン』で検索して『Kindle ストア』の検索に『旦那 ヒスイ』と入れていただければご購入いただけます。ですが、近日中に、より見やすくした『テスト版改』が同価格で販売開始しますので、そちらの方がオススメです。いずれにしましても、全く金儲けの意思がありませんので、『Kindle Unlimited会員』で追加料金なしで読み放題の方はぜひご覧いただければと思います。

『テスト版』ですので、今後にご期待ください。また、私はこてこての文系ですので、PC関連の質問にはコメントいただいてもお答えできません。
次回は本の価格設定等に触れたいと思います。


